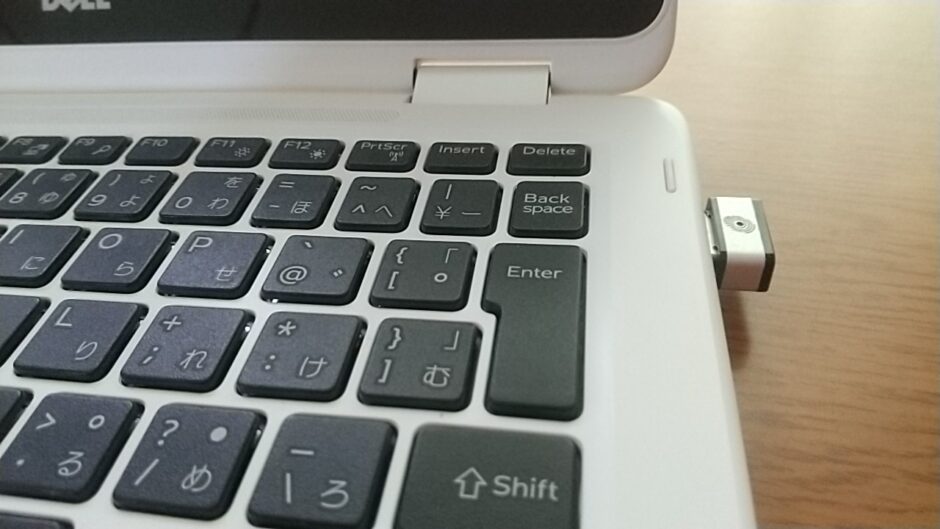最近、PCを外に持ち出してコーヒー店などで作業をする機会がありました。
ノートPCを持ち歩くことは珍しいことではありませんが、自宅外で頻繁に使用するとなるとセキュリティー面が心配になってきます。

そこでUSBタイプの小型指紋認証デバイスを試してみることにしました。
USBタイプの指紋認証デバイス
持ち運びが便利なモバイルタイプの小型パソコンにセキュリティー目的で生体認証を行うには専用に使うデバイスも小さめのものが良いなと考えていたところです。

USBデバイスの指紋を感知する部分
今回準備したのはPQIから出ているUSBドングルの指紋認証デバイス。
パソコンに差し込んだままだと目立たずに、ほとんど邪魔にもなりません。
今回使用したのは、小さくコンパクトですがPQIから出ている現行製品は指紋の感知面が一回り広くなっているようです。
デバイスのインストールと指紋登録
今回使用したPCはDellのInspiron11でOSはWindows10です。
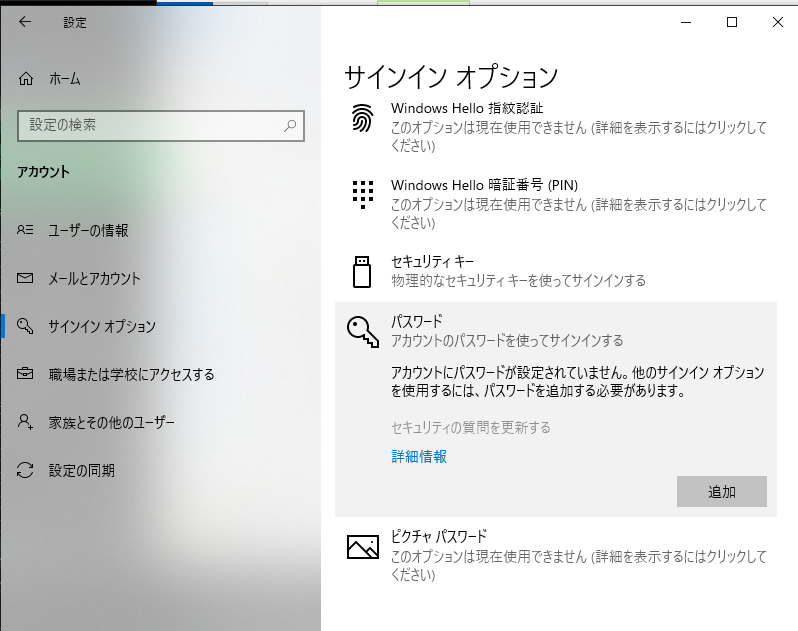
指紋認証の設定をする前にOSにパスワードを設定します。
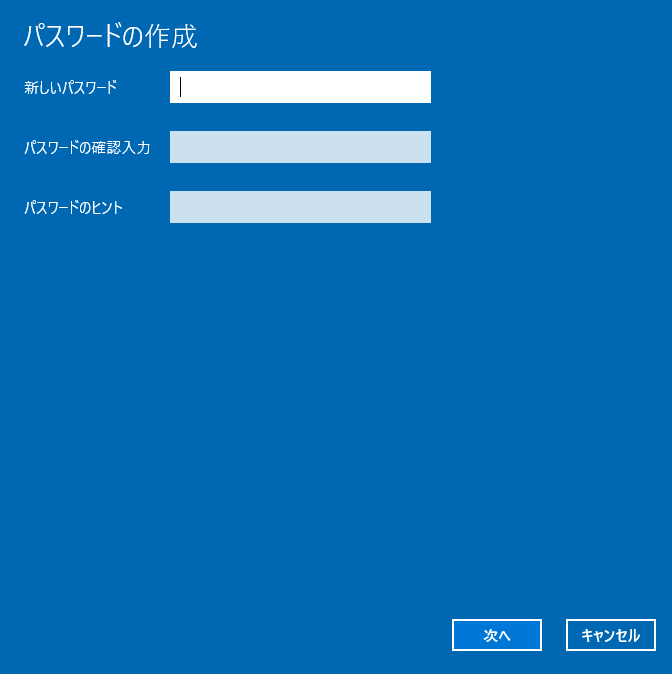
PCのセットアップ時にパスワードを省略してしまっていた場合には、あらたに設定が必要になります。
ドライバのインストール
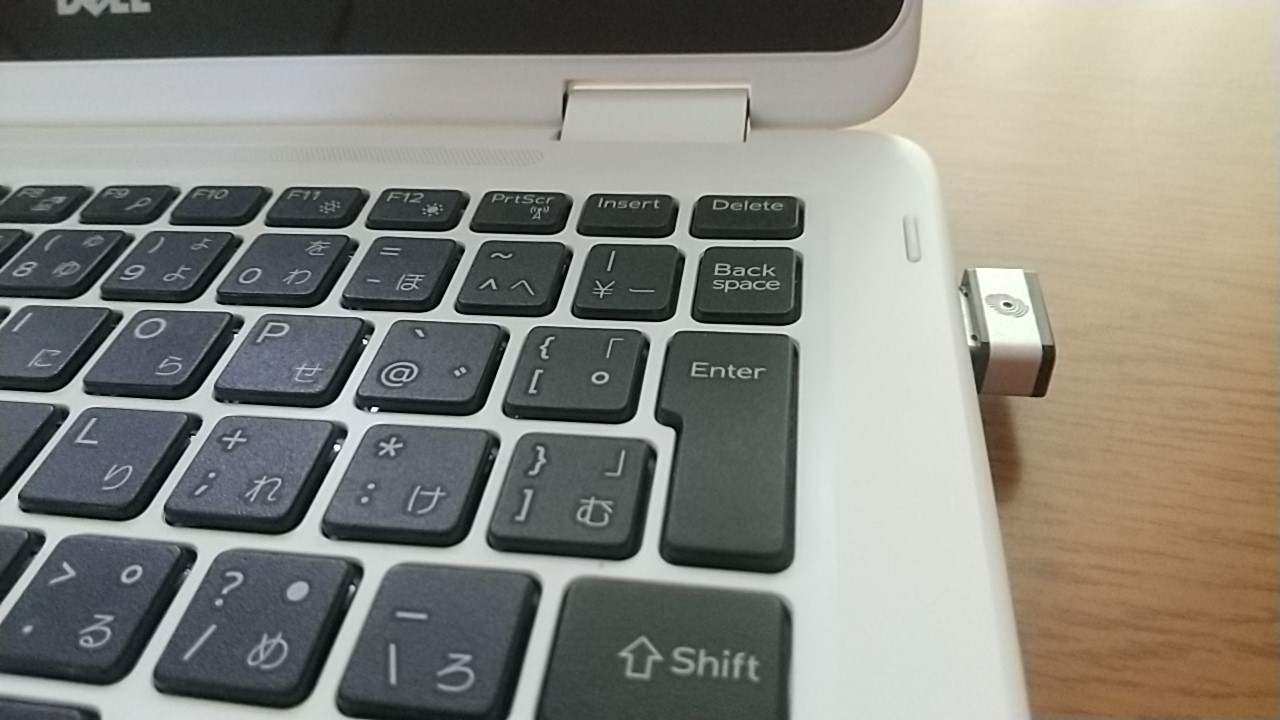
USBデバイスをパソコンに差し込む
ドライバをインストールするにはデバイスをPCに直接差し込みます。
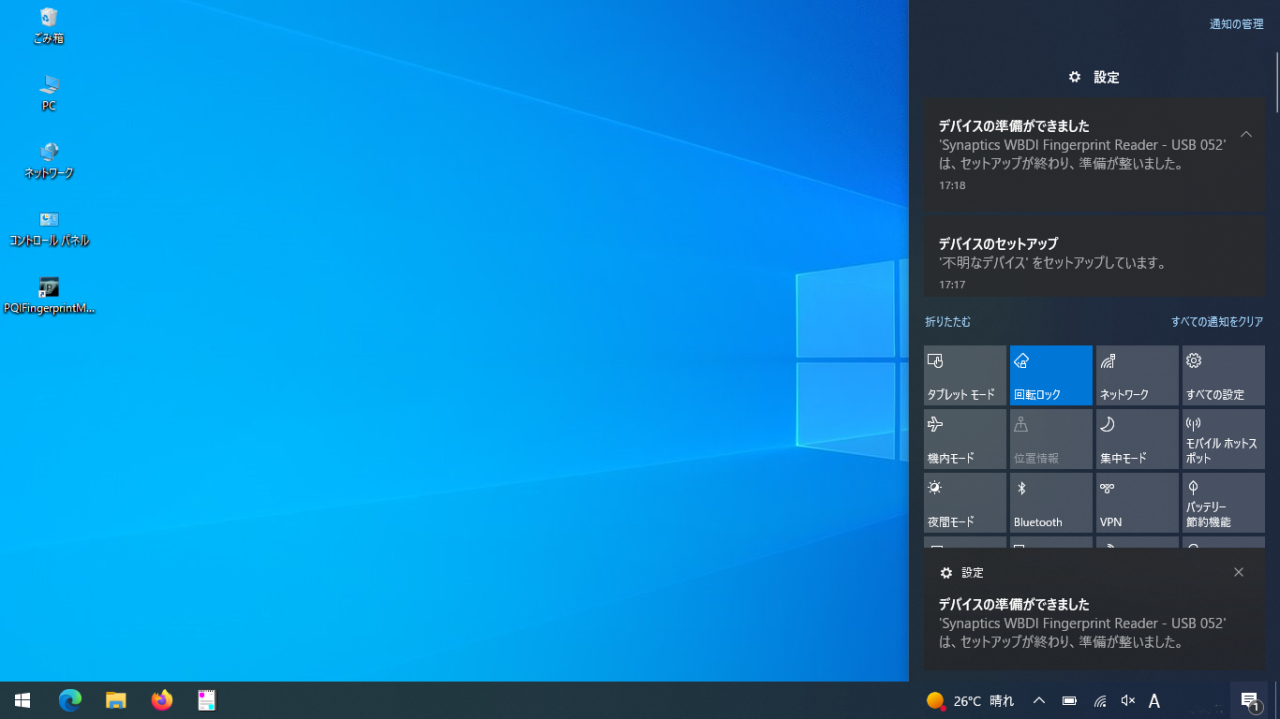
自動的にドライバがインストールされた
この指紋認証ドングルではドライバは自動的にインストールされ使えるようになりました。
指紋の登録
デバイスの設置がすんだら、さっそくWindowsHelloで自分の指紋を登録します。
設定→アカウント→サインインオプション→WindowsHello指紋認証へと進みます。
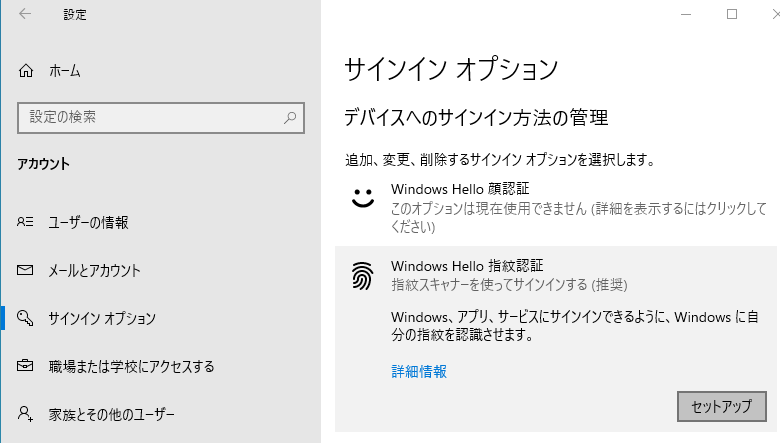
デバイスを接続したことによって指紋認証が使用可能になっている状態です(デバイスが認識されない状態だと進めない)。
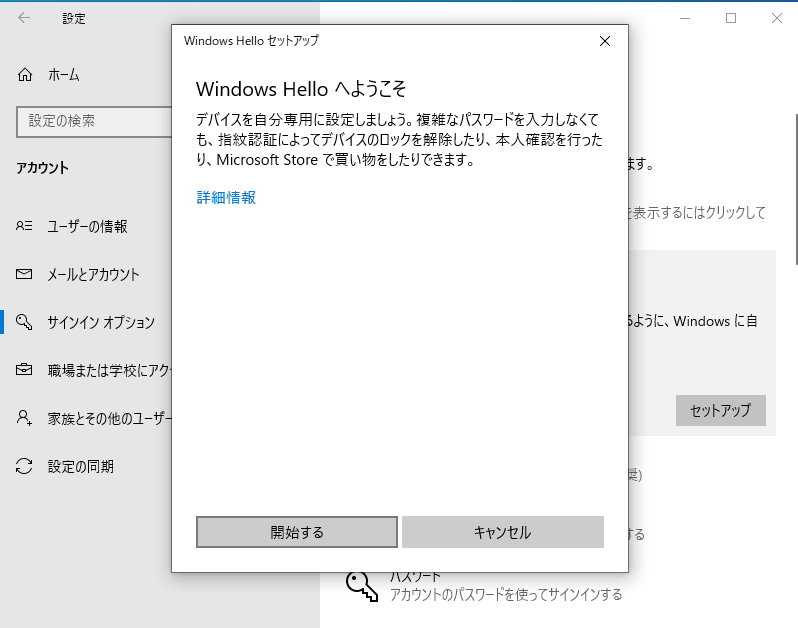
開始するをクリック
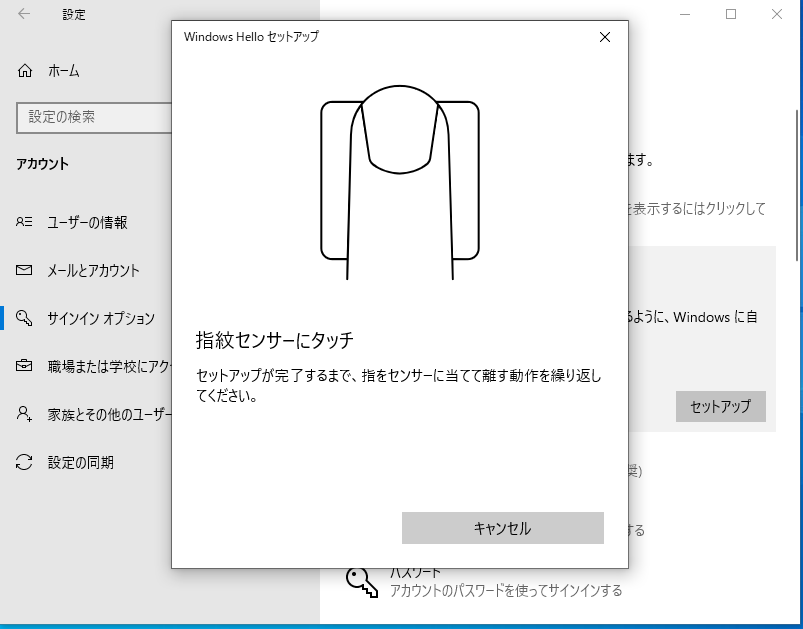
指を当てて離すを繰り返す
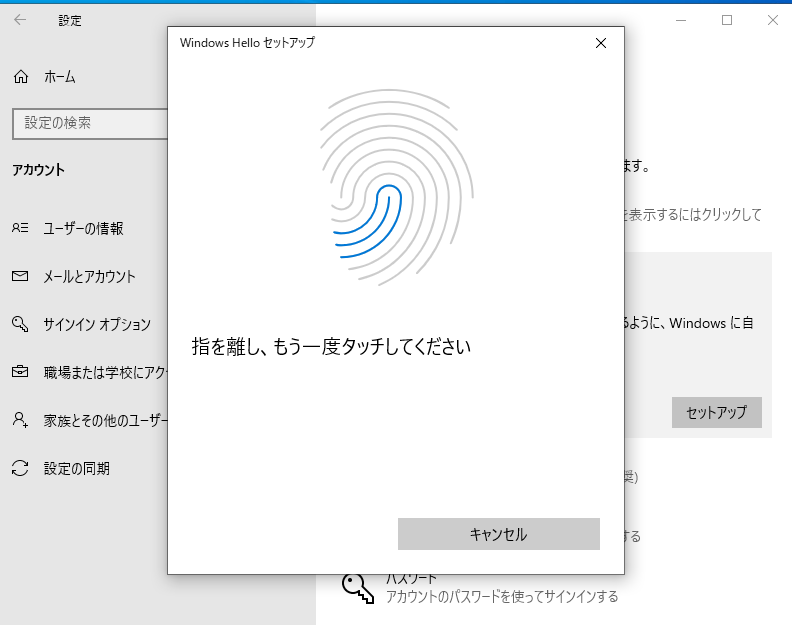
指を当てるごとに認識状況が確認できる
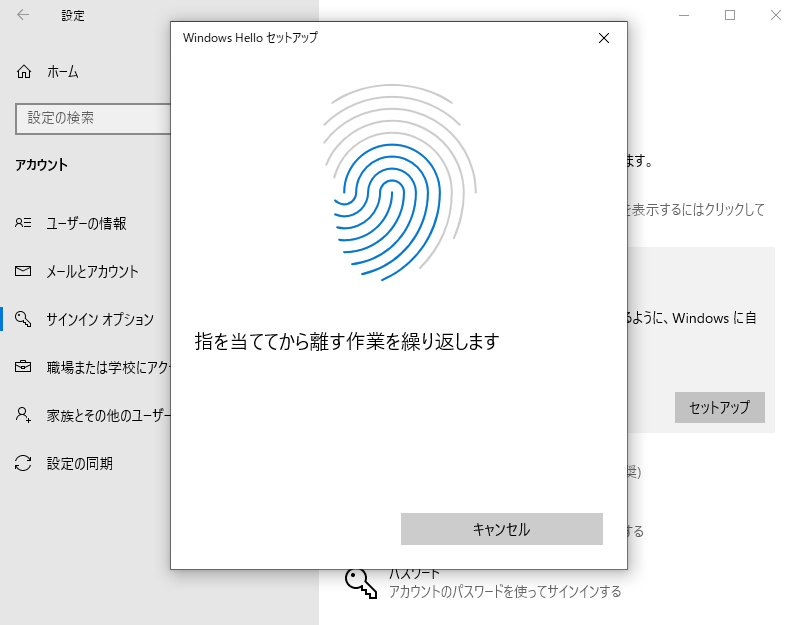
一つ指で10回近く繰り返す
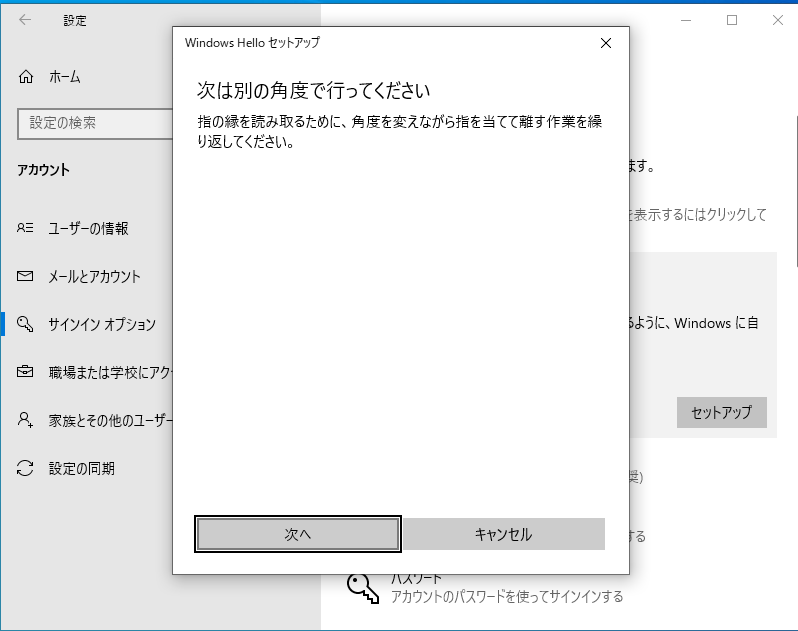
角度を変えて認識させる
登録する指は面倒でも2本以上したほうが良いようです。1本だけだとケガをしたときなどにログインできなくなるそうです。
今回は、左右の人差し指と中指を登録しています。
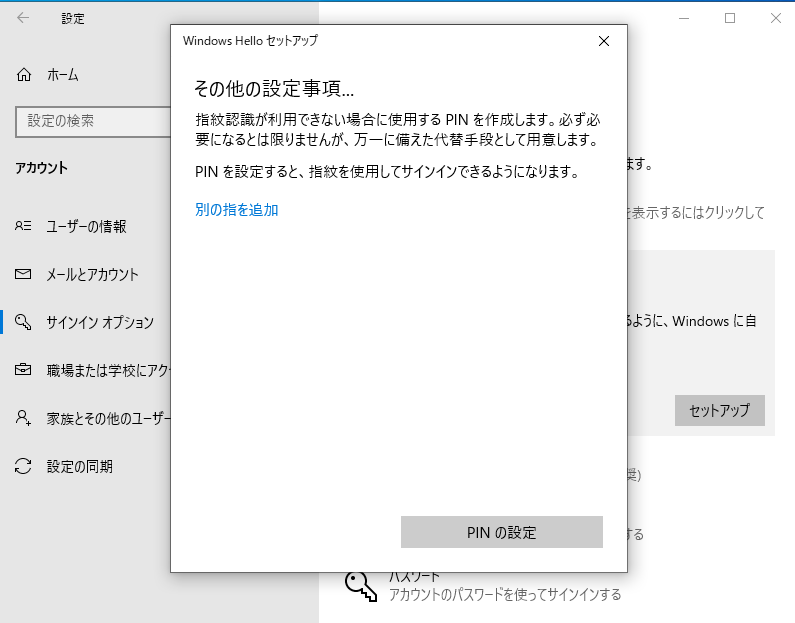
指紋の登録が済んだら続いてPINコードも登録します。
PINコードを登録せず、パスワードと指紋認証だけで運用しようとすると、うまく認証画面が表示されないことがあるので、できればPINコード(先に設定したパスワードとは別に登録する)も登録しておいたほうが良さそうです。
指紋認証デバイスの使用感
準備が整ったところで、起動時のログインやスリープからの復帰でデバイスに指をあてて試してみたところスムーズに認証が可能でした。

指紋認証でパスワードを省略してログイン
1度で認証しないときもあるので、今回のように通常は人差し指を使うとして予備で中指を登録しておくというのもありでしょう。
この手のUSBデバイスは、他のメーカーからも販売されていますが、私の経験では年齢や性別を問わず指先に汗が多かったり、若いのに乾燥気味の方などは認証に失敗してしまうことがありました。
どうしてもスムーズにいかない場合は、静脈認証機能のある本格的なものを選ぶ手もありかもしれません。
当記事で取り上げたようなUSBドングルタイプのもの使っている人を見かけることがありませんが、自分としては目立つことなくノートPCにぴったり収まっているので気に入っています。
こうしいた対策をしておけば、外出先で席を離れた際にPC内部のデータは保護できることになり、スリープからの復帰や起動時のログインなども楽になるので手作業でパスワードを打ち込むよりは快適です。
価格もそう高いものではないので、指先の程よい湿度に自信のあるかたは試してみても良さそうです。
※商品リンクは記事よりも新しいモデルです。
おすすめ記事
 ASUSノートパソコンUX31Eのキーボードを新品に交換
ASUSノートパソコンUX31Eのキーボードを新品に交換  自宅のネットワークでUSBプリントサーバーを設定し複数PCから印刷【WAVLINK:WL-NU78M41】
自宅のネットワークでUSBプリントサーバーを設定し複数PCから印刷【WAVLINK:WL-NU78M41】  モバイルワーク用にLANケーブルを短く加工してみた
モバイルワーク用にLANケーブルを短く加工してみた  電源投入後に「Reboot and Select・・・」エラーメッセージが表示されWindowsが起動できない【ASUS:UX31E】
電源投入後に「Reboot and Select・・・」エラーメッセージが表示されWindowsが起動できない【ASUS:UX31E】