Windows11搭載PCからでも印刷が可能なことを確認できたbrotherのJUSTIOレーザープリンタHL-2140はモノクロではありますが、大きな不具合もないのでこのまま使い続けることにしています。
ただし、だいぶ前にドラムユニットの交換を促すメッセージが出ていたので今回ドラムユニットを新しい物へ交換することにしました。
HL-2140で用紙の特定の場所に横線が入る
ドラムユニット交換時期を示すランプの点滅をやり過ごしてから、半年以上は使い込んでいたと思いますが、プリントアウトした印刷物には横線(黒く印字できない部分)が入るようになっていて、対処方法であるドラムの清掃をしたところで改善されない状況でした。
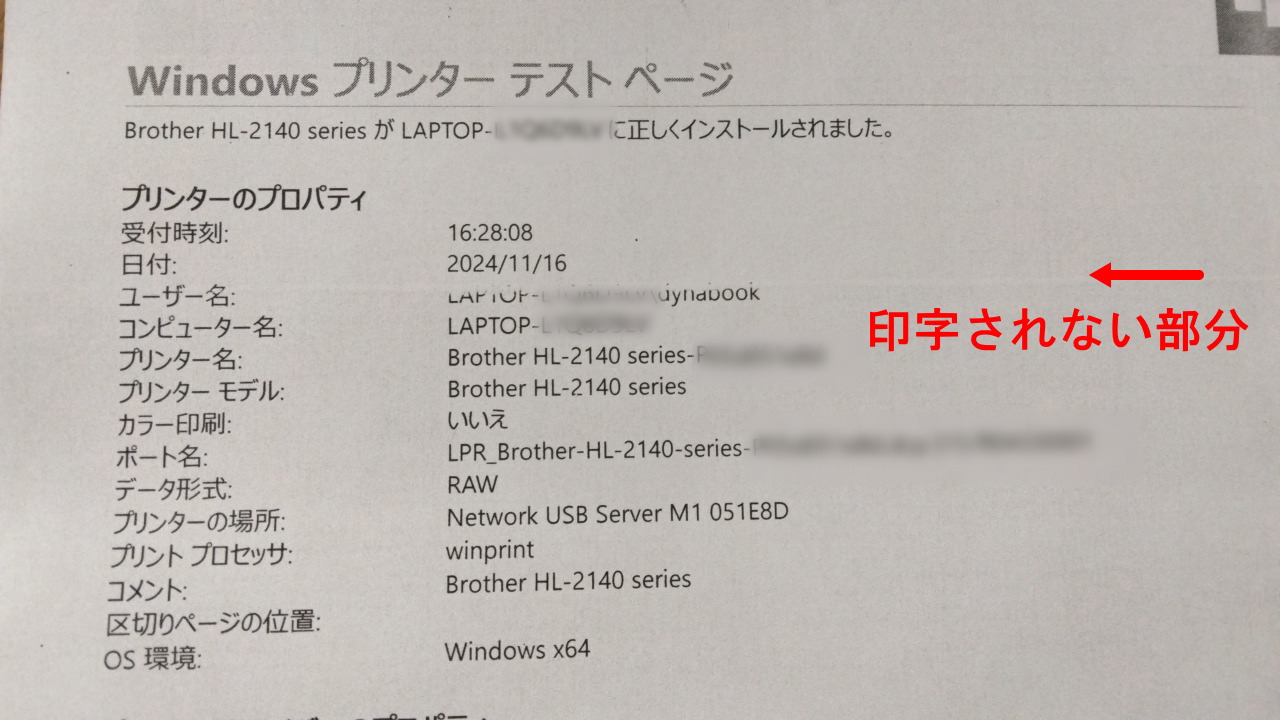
矢印部分の文字が上半分印字されない
この印字できないことで現れる横線はトナーの交換では改善が難しいようでドラムの交換を試す必要があるのは分かっていました。
そこで気になっていたのがドラムを交換したところでPCのOSをWindows11にしてプリンタが使えるかどうかといったことでした。
しかし、この課題は実際にWindows11を使ってみて今のところ印刷可能であることが確認できているので、ようやく気になっていた印刷ムラによる横線を改善するためドラムユニットを交換することに至ったことになります。
ドラムユニットDR21Jを交換
用意したのは、ブラザーの純正品ではなく互換品として販売されているドラムユニットです。

購入時に指定した型番はHL-2140用のDR-21J。

トナーが入った左側が純正品
トナーがセットされた純正品と比較してみると、左手前にあるトナーを取り出すためのレバーが純正品は緑色で互換品では紫です。
他にも細かな部分に形状の違いはあるようですが、ほぼ見分けがつきにくい程度といったところでしょうか。

交換にあたって、この純正品にある緑のレバーを押してトナーを取り出します。

トナーの型番はTH-26J
このトナーは新しいドラムユニットで再利用します。

新しく用意した互換品ドラムユニットはテープで固定してある保護シートを外します。

そのまま内側にトナーをセット。

ドラムユニットをプリンターの内部に装着
あとはプリンタの内部にドラムユニットを入れて完了です。
HL-2140では、過去にトナーの交換歴がない個体ではドラムユニットがきつく入り込んでいて交換のための取り出しがしにくいケースがあるかもしれません。
HL-2140の取扱説明書はメーカーの製品マニュアルページから閲覧可能(2024年現在)ですので確認しながら作業をするのがおすすめです。
メーカーの製品マニュアルページ
https://support.brother.co.jp/j/b/manuallist.aspx?c=jp&lang=ja&prod=hl2140&type2=1005
交換後に改善された印刷物の横線
ドラムユニットを交換後にWindowsからテストページを印刷してみると、印字できない部分の横線は改善され文字がくっきり印字できていました。
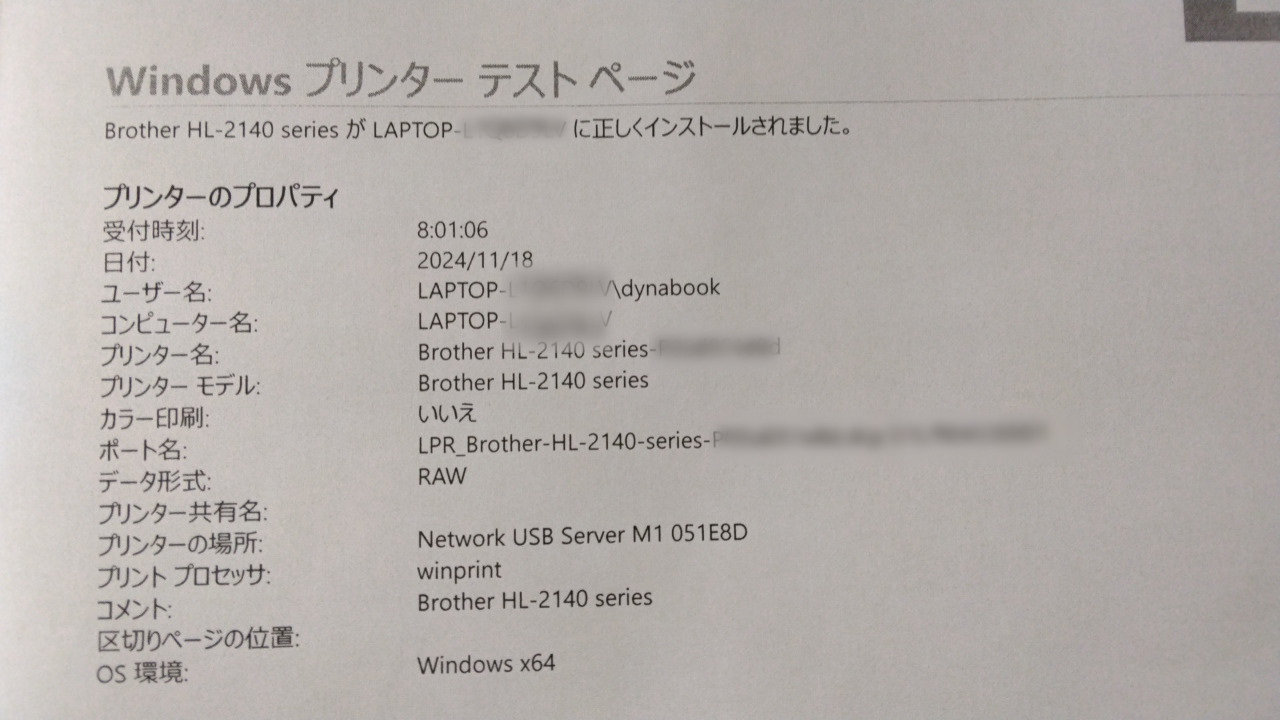
ドラムユニット交換後のテスト印刷
改善前のテスト印刷の結果と比べてみると違いが分かるかと思います。
これで、Windows11からの印刷とドラムユニット交換による印刷ムラの改善といった二つの課題が解決できたので、あとはトナーも新品にするだけです。
今回、トナーも併せて交換すれば良かったのですが、このHL-2140はいままで充分元を取ってきた分、余裕を持った慎重な対応をしてみました。
このHL-2140を使ってきたことでモノクロレーザープリンタのメリットというのも充分理解でき、今後故障などにより買い換えることがあってもカラーインクジェットに戻ることはなく次も小型のレーザープリンタを求めることになりそうです。
ちなみにカラー印刷したいときは一度PDFにファイル出力してからUSBメモリでコンビニに持ち込んで複合機から印刷をすることにしていますが、今までそんな必要に迫られたことはほとんどありません。
プリンター関連


