これまで自宅でプリンターを使う作業はデスクトップPCに限定していて印刷するデータは全てデスクトップから利用する形で運用していました。
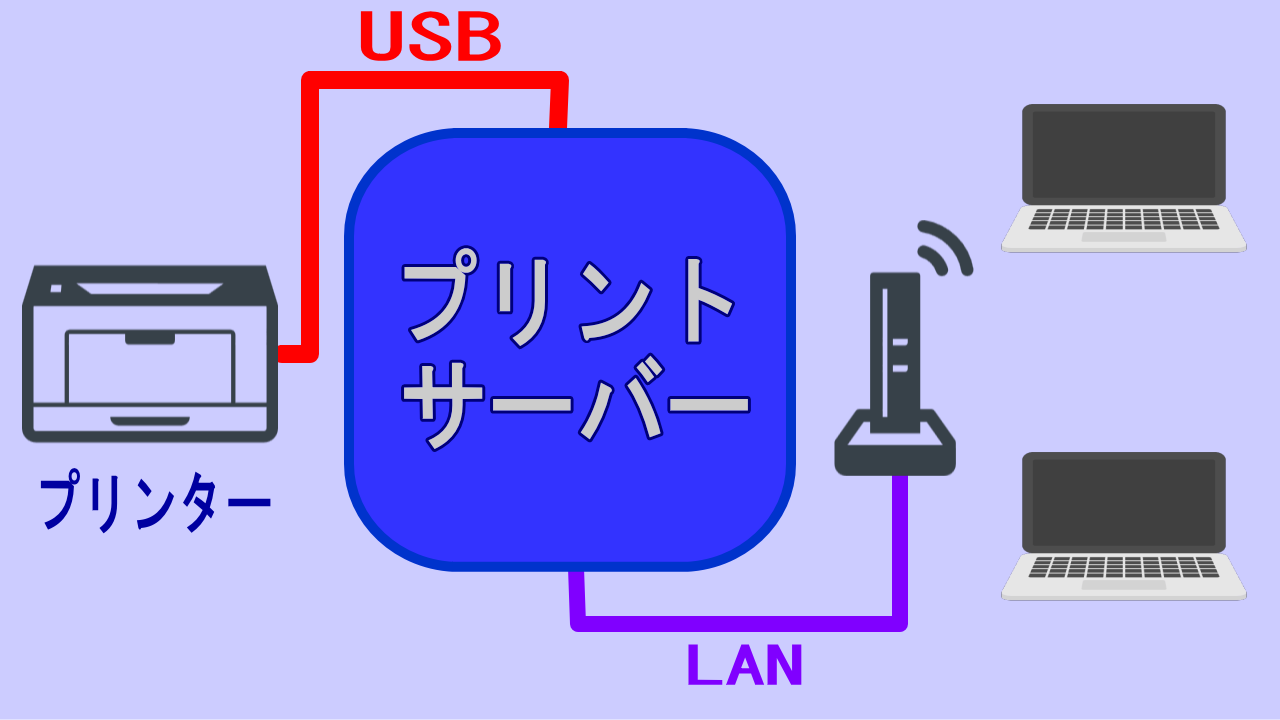
USBプリントサーバーの利用イメージ
この状態を改善し、プリンターのUSBケーブルを差し替えることなく屋内にあるどのPCからも印刷が可能になるようプリントサーバーと呼ばれる機器を導入することにしました。
プリントサーバーWAVLINK「WL-NU78M41」の製品構成
用意したプリントサーバーはUSB2.0対応のプリントサーバーWL-NU78M41という製品。ネット上ではWAVLINKというブランド名のもとでネットワーク・プリントサーバーとして販売されている機器です

製品構成はプリントサーバー本体と電源アダプター、LANケーブル、ドライバーディスク、取扱説明書。
取扱説明書は一応日本語対応されているものが付属していました。
WL-NU78M41本体は四角い形状でポインティングデバイスに使われるマウスなどと比べ一回り小さいサイズです。
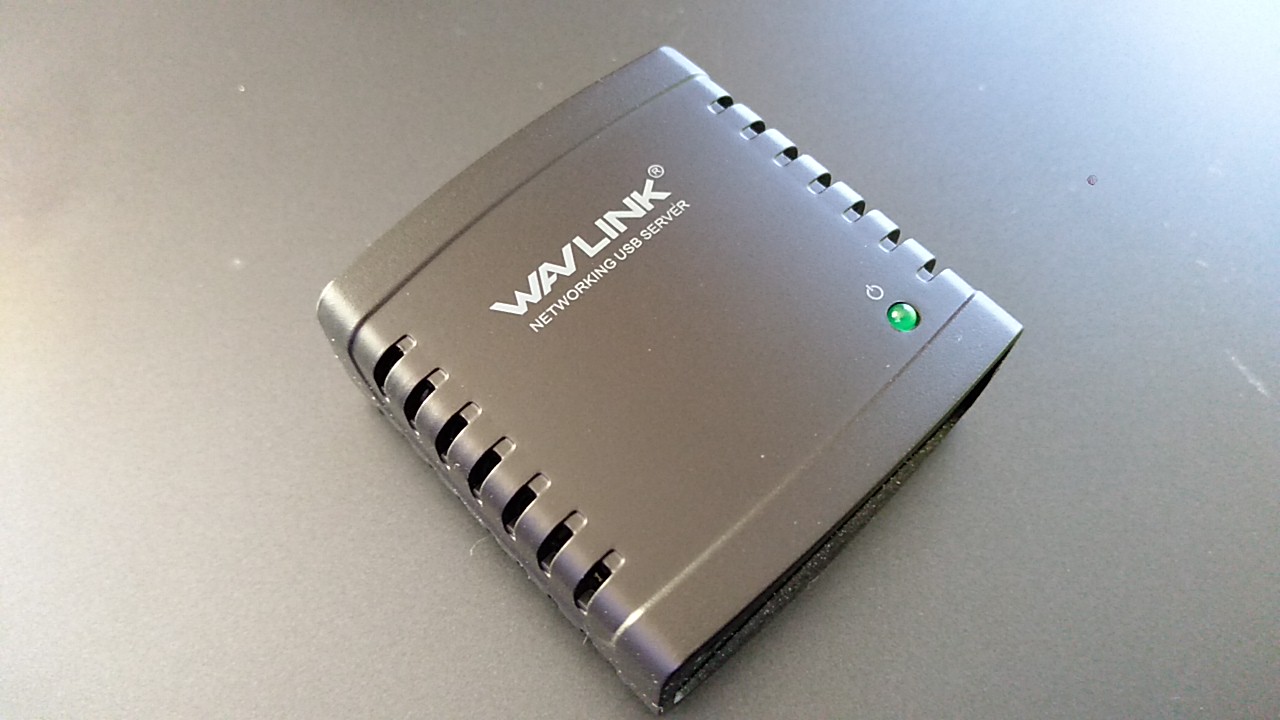
WL-NU78M41本体

手前にあるLANポート

反対側にはUSBポート
今回このプリントサーバーへ接続するPCのOSはWindows10。接続対象となるプリンターはブラザーのHL-2140というUSB接続モノクロレーザープリンタです。
USBプリントサーバーの設定
パソコン、プリントサーバー、プリンターとそれぞれの機器が揃ったところで設定を始めていきますが一つ注意点があります。
USBプリントサーバーのようなUSB機器をネットワーク接続で動作させるにあたっては、USB接続を行う機器(ここではプリンタ)のドライバーを先にインストールさせておくというものです。
理由についてはページ下に補足しておきます。
プリンタドライバのインストール
プリンタドライバのインストール方法はプリンターのメーカーや製品ごとに異なります。
今回はbrotherのサイトからドライバーをダウンロードしインストールしました。
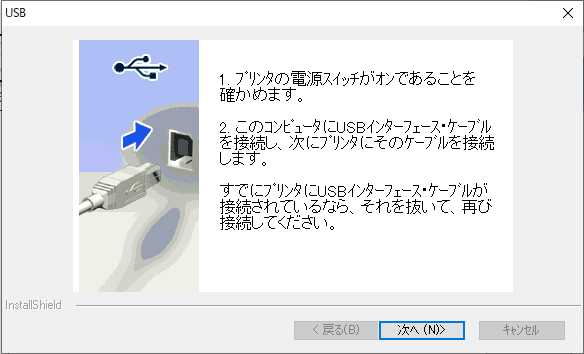
説明通りのタイミングでUSBケーブルをつなぐ
ドライバーのインストール過程で画面の指示にしたがいUSBケーブルをプリンタに接続し、最後にテストページが確実に印刷できるか確認しておきます。
プリントサーバーのドライバをインストール
USBプリントサーバーWL-NU78M41のドライバソフトはディスクメディアとして同梱包されていますが、今回使うノートPCにはディスクドライブが装備されていないためメーカーサイトからダウンロードすることにしました。
ダウンロードサイト
https://www.wavlink.com/en_us/drivers/download/d55c15f400cc.html
ドライバのダウンロード中にPCからUSBケーブルを引き抜きWL-NU78M41へ繋ぎ変えます。
WL-NU78M41に電源アダプタ、LANケーブルを接続して準備しておきます。LANケーブルはルーターを介して無線アクセスポイントに接続しています。
![]()
ダウンロードしたzipファイルを解凍してできたNU_Driver内の「Network Printer Wizard」フォルダ内にあるセットアップ用アイコンをクリックするとインストールが始まります。
ここでは、「Network Printer Wizard Setup 2017 with Window 8.exe」を使いました。
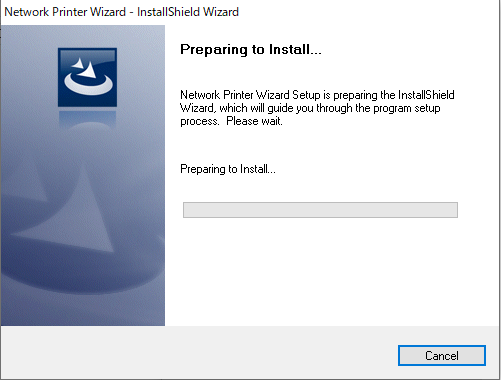
インストール開始
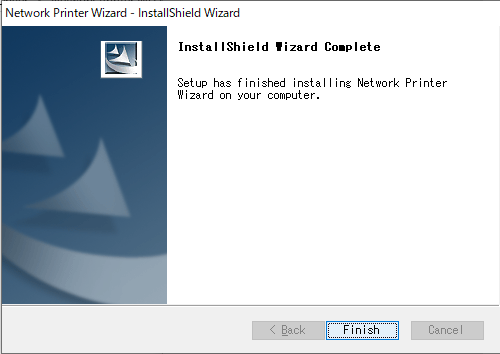
インストールが完了したらFinishをクリックします。
![]()
インストール完了後にデスクトップに「NetworkPrinterWizard」のアイコンが出来ているのでクリックしてウィザードを開始させます。
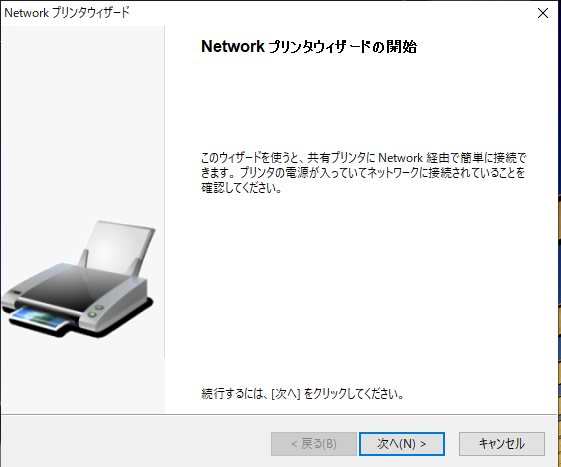
ウィザードを開始
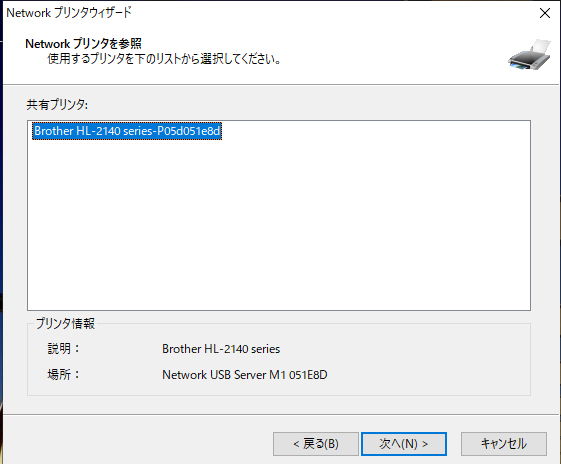
セットアップ済みのプリンターが表示されたら選択して次へ。
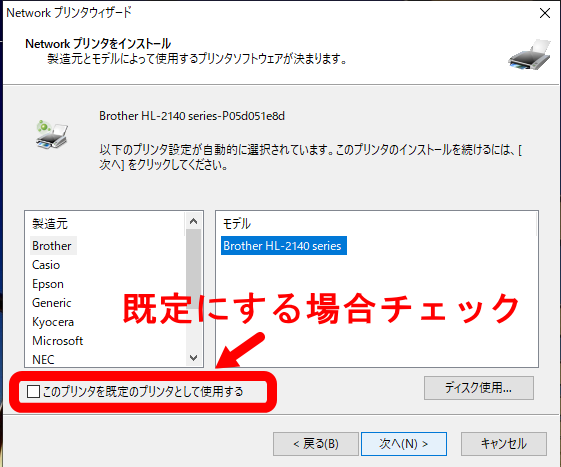
プリンタのモデル名が間違いないか確認し、既定のプリンタとして使いたい場合はチェックボックスにチェックを入れます。
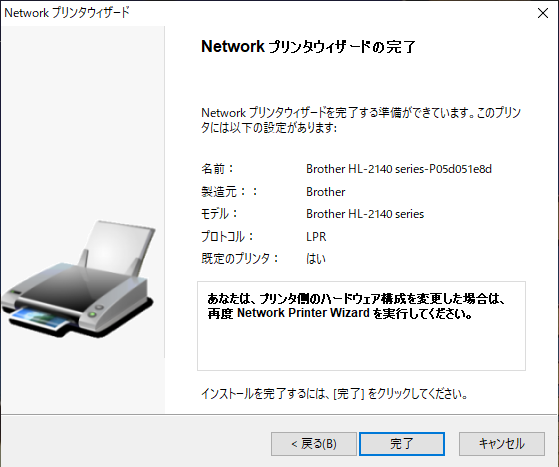
ウィザードの完了画面が表示されるので完了ボタンをクリックします。
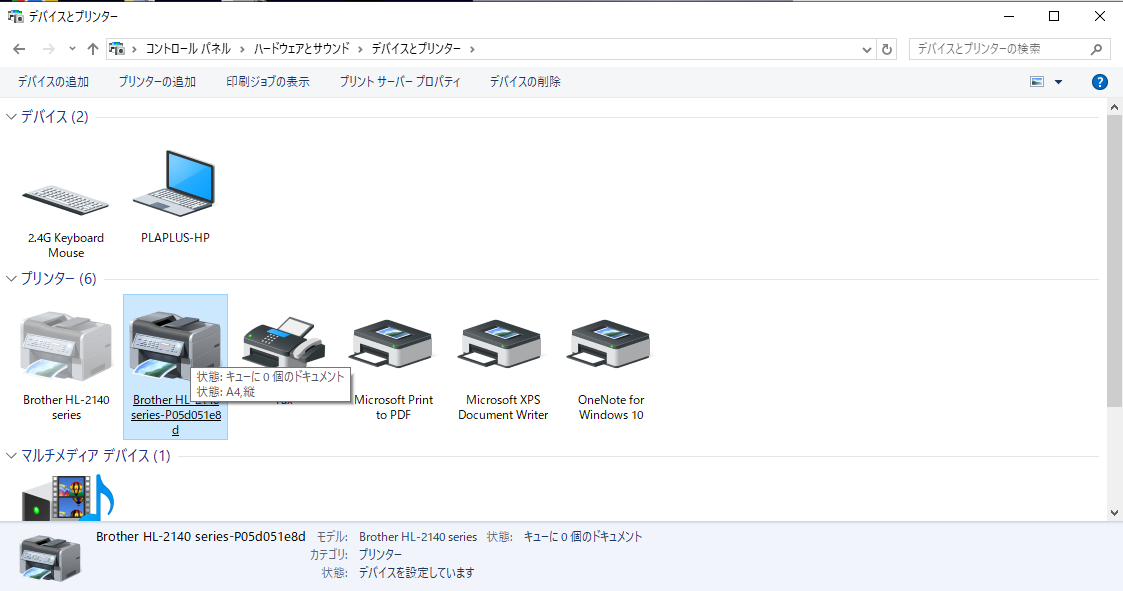
画面の指示に従いインストールが完了したらコントロールパネルのデバイスとプリンターからプリンターが正常に追加されているか確認します。
追加されたプリンタのアイコンを右クリックして、プリンターのプロパティを表示させ「テストページの印刷」を押しテスト印刷を実行。
正常にインストールができていれば、USB接続からの印刷とさほど変わらぬ使い勝手でネットワーク経由(無線LANも可)でプリンタの利用が可能になります。
動作が遅いなどの症状がある場合は、印刷ジョブのサイズが大きい、またはPCのスペックが影響しているなども考えられ、当方の環境下ではOfficeアプリやテキストベースのデータを紙媒体に印刷するのがメインなので特に問題は感じていませんでした。
大きな画像データをカラープリンタに印刷したいときなどは時間がかかるケースがあるのではと思います。
USBプリントサーバーを使うメリット
ここ最近では事務用に使われる複合機はネットワーク接続機能があってプリントサーバーを見る機会は少なくなっています。
自宅用のプリンタもWifi対応のインクジェットプリンタがあって、そうした意味では接続に不満を感じるシーンは少ないことでしょう。
今回のようにUSB接続のモノクロレーザープリンタでLANポートやWifi機能を持たない環境でプリンタを買い換えることなくプリンターを共有させたい時にUSBプリントサーバーが便利に使えます。
プリントサーバーを使わずにプリンターを共有させるには、プリンター共有専用にPCを1台指定する方法がありますが、PCを使った共有では印刷のたびにプリンター用のPCを起動(またはスリープから復帰)させる必要があったりとやや面倒なのが否めません。
ドライバインストール時の注意点
最後に、プリントサーバーを設定する際に気をつけたい注意点について補足します。
プリンターに限らずUSB接続で使うPCの周辺機器では、ドライバのインストールに失敗すると、そのPCでは目的のUSB機器が使えない(インストールのやり直しが効かないなど)ケースがあります。
当然、今回のような機器でもプリンタードライバのインストールにあたっては説明書に従い慎重にインストールすることが必要です。
特に、インストール過程でのケーブルを接続するタイミングは重要で、その点に注意しながら作業をするめることが重要なポイントになります。
WL-NU78M41ではDHCPに対応していてIPアドレスを気にすることなく使用が可能です。
また、本体裏面にはデフォルトのIPアドレスが記載されているので、PC側のIPアドレスを一時的に書き換えて本体へアクセスし設定の変更が可能で、この辺の検証結果(WindowsOS)を別ページで解説しています。
WAVLINKのUSBプリントサーバーを固定IPアドレスで運用
今回はUSBプリントサーバーを利用してノートPCからの無線LAN接続で印刷が可能なことを確認できましたが、機器の導入に当たっては使用しているネットワーク環境やPCまたは接続するプリンタの仕様によっては相性などの問題が生じることも想定した上で導入する必要があるでしょう。
おすすめ記事
 WAVLINKのUSBプリントサーバーを固定IPアドレスで運用
WAVLINKのUSBプリントサーバーを固定IPアドレスで運用  外出先で使うノートPCのセキュリティーに指紋認証デバイスを使ってみる
外出先で使うノートPCのセキュリティーに指紋認証デバイスを使ってみる

