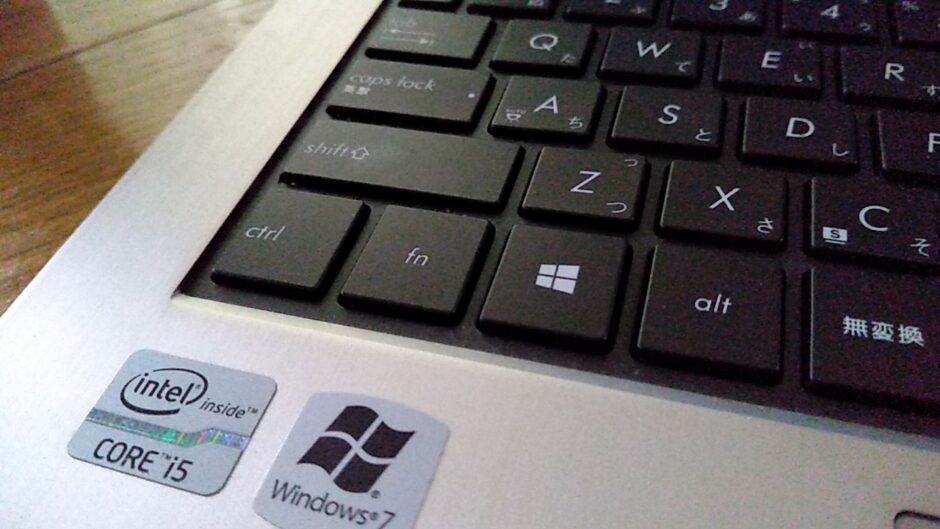中古で購入したASUSのZenBookUX31Eがキーボードでの入力時に反応が鈍いキーが複数存在し文書作成などの作業が捗りません。
ZenBook UX31Eの新品キーボードを調達
調べてみるとUX31Eはネットでキーボード単体の購入ができそうだったので交換に向けて準備をするめることにしました。

注文して手元に届いたのは、純正のシルバーとは違った黒っぽい落ち着いた感じのキーボード。
本体の純正キーボードと並べたり重ねたりしてみますが、サイズやキーピッチは同じで外見上は交換できそうな感じです。
ここにきて、作業を面倒がる気持ちより早く快適にノートPCを使いたい期待が勝ったのを見計らって作業にかかりました。
キーボードの交換作業

今回は作業量からPC裏のカバーとバッテリーを外す行程についての記載は省略させていただいています。
ASUS ZenBook UX31Eで裏面ケースカバーの取り外し

バッテリーのコネクターは上に持ち上げて外すタイプのようです。
基盤の取り外し
大きなバッテリーの取り外しまでがすんだところで、メインの基盤(マザーボード)の取り外しにかかりますが、先に両脇にある黒いスピーカーのネジと小さなコネクタを外しておきます。
続いて、基盤とSSDを固定しているネジ(10本)を外します。
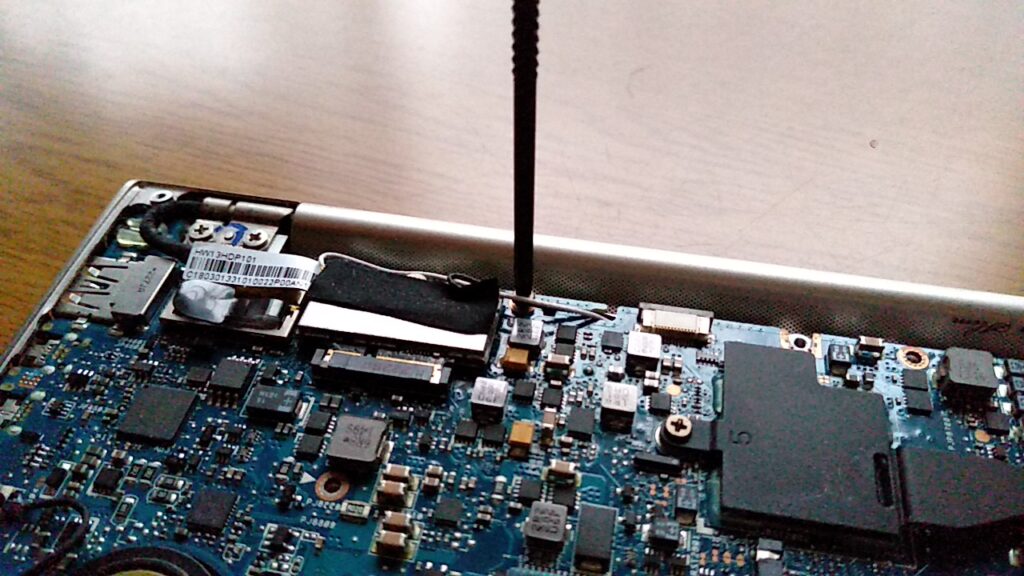
Wifi付近にあるネジ
固定されたSSDの裏、Wifiモジュールやモニターに繋がるコネクタ接続部のうらにもネジがあるのですべて外してしまいます。

ヒンジ付近のネジ
モニターのコネクタも引き抜く方向に注意が必要です。
この状態でトラックパッドへの細いケーブルが繋がっているので無理はできません。

ケースから基盤を取り出すには画像の右側(CPUクーラーが見える方)のUSB端子などをケース側面から抜きました。

CPU側がケースから外れている状態
このUSBポートはマザーと一体でなく別モジュールとされているようです。
基盤のネジが外れたところで、マザーを浮かせてみたところトラックパッドのケーブルはタッチパッド側で外すことにしました。

タッチパッドのコネクタ
細いフラットケーブルを丁寧に引き抜き、基盤とスピーカーをそれぞれ外します。

取り外したマザーボードとSSD
使われているM.2のSSDはSATA接続のものです。
古いキーボードの取り外し

マザーボードを外すとキーボードが見える
いよいよ不良キーボードの取り外しにかかりますが、キーボードは非常に小さなネジを数多くつかって固定されています。

新しいキーボードを固定するとき、使うねじ穴が分からなくなりそうだったので、既存のネジの周りを青いマジックでマーキングしておきました。
使用されていた固定ネジの数は29本、結構な数ですが薄型ノートのキーボードでは当たり前の数なのでしょうか。

ネジが全部はずせればケースからキーボードを取り出せます。

手前が不良キーボード(Windows7のロゴ)
取り外したキーボードを新しいものと並べてみました。

新しいキーボードのケーブルを基盤に差し込む
あとは新しいものをケースに入れ、ここまでと逆の行程で組み立てていくことになります。
少し紛らわしかったですが、画像に見える中央のスロットがSSD用のM.2で、その左に見える既に接続されているコネクタがキーボード用です。
キーボードでの打ち込みが快適に
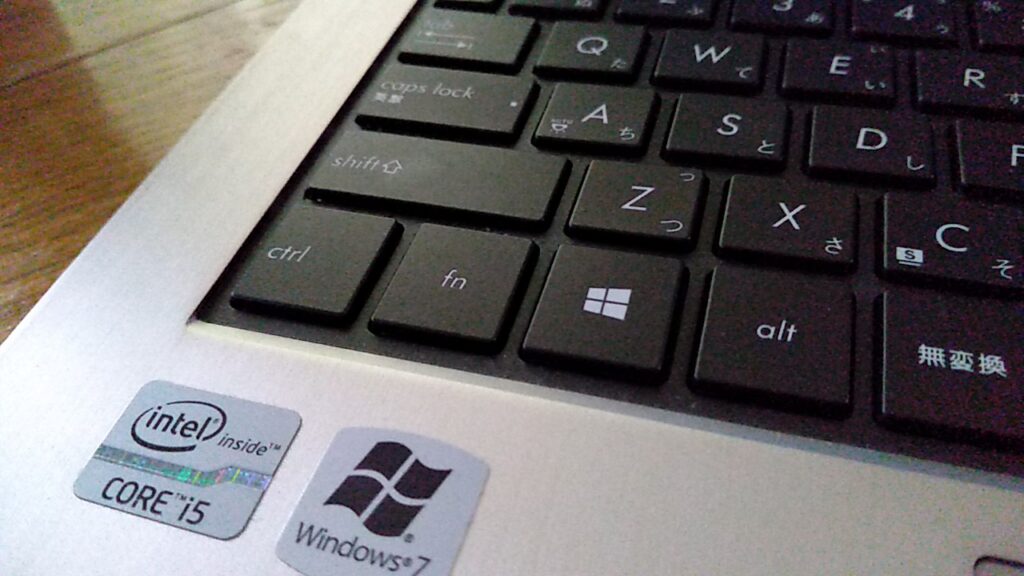
エンブレムはWin7でキーボードはWin10
完成したASUS UX31Eはキーボードがシックな感じに仕上がりました。

古いキーボードと並べてみる
ここでも古いものと並べて比較してみます。
肝心の使い心地は新品キーボードに変わっただけに感度は抜群。
不良キーボードを使っていたときは、感度の悪いキーだけを強く打つのも面倒で、すべてのキーを力強く打っていました。
新しいキーボードに交換してからは、全部のキーを軽いタッチで打てる環境が復活し快適に文字が入力できるようになりました。
おすすめ記事
 ASUS ZenBook UX31Eで裏面ケースカバーの取り外し
ASUS ZenBook UX31Eで裏面ケースカバーの取り外し  外出先で使うノートPCのセキュリティーに指紋認証デバイスを使ってみる
外出先で使うノートPCのセキュリティーに指紋認証デバイスを使ってみる  電源投入後に「Reboot and Select・・・」エラーメッセージが表示されWindowsが起動できない【ASUS:UX31E】
電源投入後に「Reboot and Select・・・」エラーメッセージが表示されWindowsが起動できない【ASUS:UX31E】