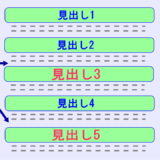WordPressでクラシックエディターを使い記事内にMP4動画ファイルを挿入したいとき、画像と同じく「メディアを追加」から操作することで簡単に動画を表示させることができます。
このときページに埋め込まれた動画の音声をあらかじめミュートさせた状態で表示する方法を解説します。
音量のミュートにはmuted=”true”の追加記述が必要
通常のHTMLページの編集では動画の挿入には<video>タグを使うことになりますが、その際に音量をミュートに設定するにはタグ内の記述にmuted属性を付け加えることで有効にできます。
しかし、WordPressのクラシックエディター(テキストエディタ)を使って編集したい場合で従来通り「メディアを追加」からMP4ファイルを挿入すると音量をミュートさせるためのオプションメニューは無く、エディタに書き出されるのは[video]というショートコード形式の記述が書き出されミュートを設定するには次のようにオプション(muted="true")を手動で設定する必要があります。
[video poster="https://アイキャッチ画像ファイル.jpg"width="1280" height="720" mp4="https://埋め込む動画ファイル.mp4" muted="true"][/video]
WordPressの仕様上、ここでは[ ]に全角を使用していますが、実際に書き出される[ ]は半角文字です。
この例では、メディアライブラリの設定でMP4動画に静止画のアイキャッチ画像を設定していて、poster=でアイキャッチのURL、mp4=で動画のURLを指定しています。
ちなみに現在主流になっているブロックエディタで投稿ページを編集しているなら、ブロックの設定で音量のミュートができるので簡単です。
サンプルのMP4動画
実際にデフォルトのまま音声入りで表示される動画と、音量をミュートさせた状態で表示される動画を作成したサンプルのMP4で比較してみることにします
デフォルトのまま表示
最初の動画は音声付きで再生されますので視聴する際はスピーカーの設定や音量をチェックしてから再生してください。
音量をミュートして表示
次がオプション記述でミュートしたMP4動画になります。
このように初期状態でミュートさせておけば、閲覧ユーザーが予期せぬ動画の音に慌ててブラウザを閉じてしまうことが防げます。
なお、動画の埋め込みにはYouTubeを使う方法もありページ内への表示も比較的に簡単ですが、旧エディターなどでmp4ファイルをそのまま使いたい時などには有効かと思います。