外出先でのPCを使ったモバイルワーク専用に短いLANケーブルを使いたい場面があったので、既存の長いカテゴリー5を切断して約50cmほどの短いLANケーブルを作成してみました。
約2mくらいのケーブルから50cm程度の短いケーブルを作成しています。
自分で切って短いLANケーブルを作成
短くて持ち歩きやすいLANケーブルも探せばいろいろ売っていると思うのですが、ネットワーク機器を購入したときに付属してきた1~2mほどの長さのものが家に余っていたのと、たまたま工具も持ち合わせていたため自作してみることにしました。

加工前の長いLANケーブル
信号線の配列を確認
加工作業に入る前にLANケーブルの信号線の配列を確認します。
今回使用したカテゴリー5は、4色を基調にした合計8種類の信号線が使われているので、用途に見合った長さに切断した後に元の並びで新しいコネクタを付けてやれば使えそうです。

透明のコネクタで確認(爪のない裏側)すると、ケーブルの両端とも、オレンジ白、オレンジ、緑白、青、青白、緑、茶白、茶の並びになっているので、短くした後にこれにならって線の色を揃えることになります。
ケーブルの切断

さっそくケーブルを目的の50cmあたりで短く切断します。

切断面から12mmほどケーブルの外装を剥くと細い信号線を出すことができました。
今回使った工具には、コネクタの取り付けにちょうど良い長さで外装を剥ぐことができるストリッパーの機能が付いていましたが、線の色を既定の配列に揃えるためには、ある程度長めに外装を外したほうが作業性が良いかもしれません。
既定の配色に揃える

先端の外装を切り取ったあとに、先に確認していたとおりの配色に信号線を並べることになりますが、細かな作業になるので慣れないとなかなか大変です。

色を並べてから先端が平らになるように切って揃えました。
コネクタの取り付け(カシメ作業)
ケーブルが揃ったので、あとはコネクタを取り付けて工具で圧着します。
色の配列が乱れないように、そのまま先端をコネクタに入れるのですが、このへんは何かコツがあるのではと思います。

ずれないように慎重に入れました。

圧着前に横からみた見たところ、こんな感じになっています。

工具の突起をコネクタに差し込む
このまま圧着工具にコネクタごと挿入。

コネクタの先端側が1mmくらい出た状態で工具を握って圧着します。
正常に圧着できれば、コネクタにあるプラスチックのロック部分がカチッと音をたてるのでわかりますが、工具への差し込みが甘いとコネクタのロックがかかりません。

コネクタがカチッと音がする

使用する工具にもよりますが、初めてだと慣れるまで練習が必要かと思います。
完成したプチノマド用LANケーブル
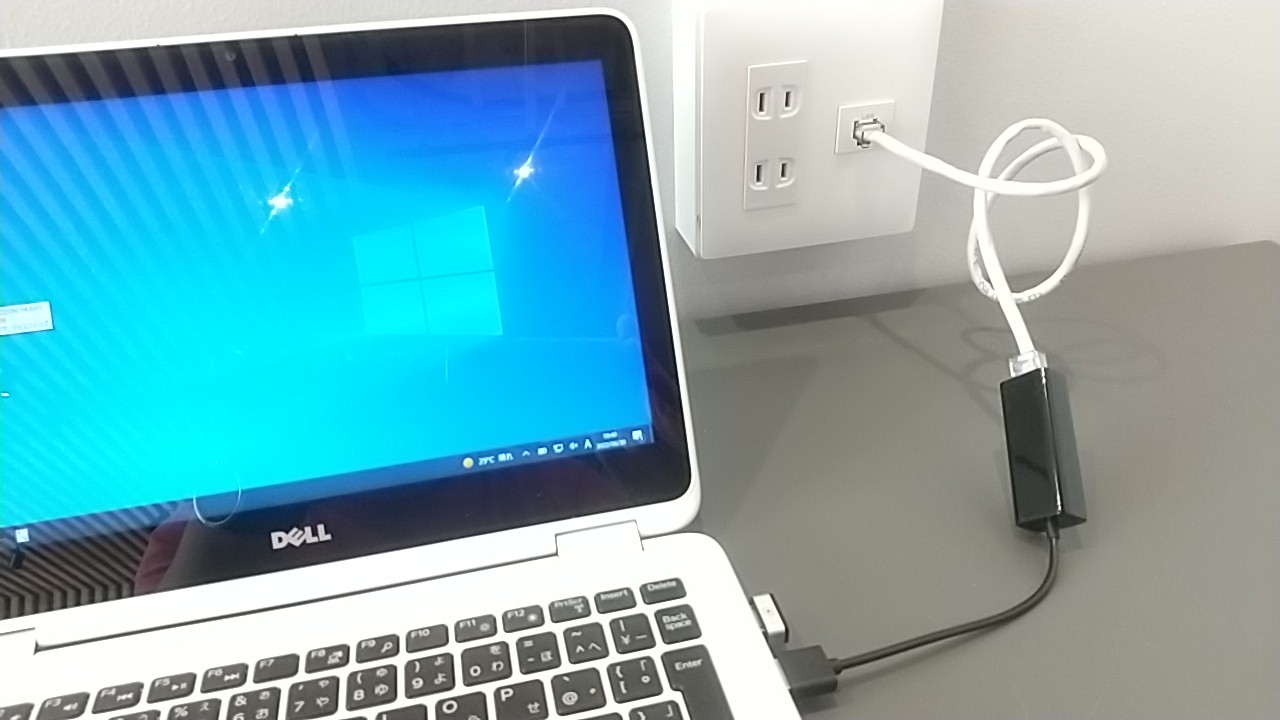
50cmでも充分長め
こちらが、今回作成した持ち出し用LANケーブルです。
このように外出先の施設でも余ることなく丁度よい長さで使えています。
用途に合わせて短めのケーブルを買いなおすのも良いですが、専用の工具とコネクタを準備できればこのように自分好みの長さに調整することが可能です。
ちなみに、私もこの作業は数えるほどしか経験がなく、配線の色を揃えるのに指先に力を使うかなと感じました。
コネクタのカシメに使った工具
今回作業に使ったのは、RJ45用として販売されていたLAN配線用の圧着工具。
この工具は、コネクタをはめる部分の手前にケーブル切断用の刃が付いていて、慣れない作業の際に少し危なっかしく感じます。
弱電用圧着工具では珍しくない機能ですが、強電(電気工事)用では見かけない装備です。
次の機会のことも考えて、この鋭い刃はネジを緩めて取り外してしまいました。
LANケーブルは柔らかいので、はさみに近いもので十分切れるのでこのほうが安全です。
ちなみに、同じ形のものはネットではあまり見かけません。
トライしたい場合は情報機器メーカーから発売されている製品が良いかと思います。
コネクタもLANケーブルを販売しているブランドから選ぶのが無難のようです。
今回のように、持ち出し先で使うための短いケーブルを作成するのに、工具をそろえるのは割にあわなそうですが、自宅で本格的な有線ネットワークを配線したいとか、別な目的もあれば購入してみても良いかもしれません。
おすすめ記事
 ASUSノートパソコンUX31Eのキーボードを新品に交換
ASUSノートパソコンUX31Eのキーボードを新品に交換  外出先で使うノートPCのセキュリティーに指紋認証デバイスを使ってみる
外出先で使うノートPCのセキュリティーに指紋認証デバイスを使ってみる 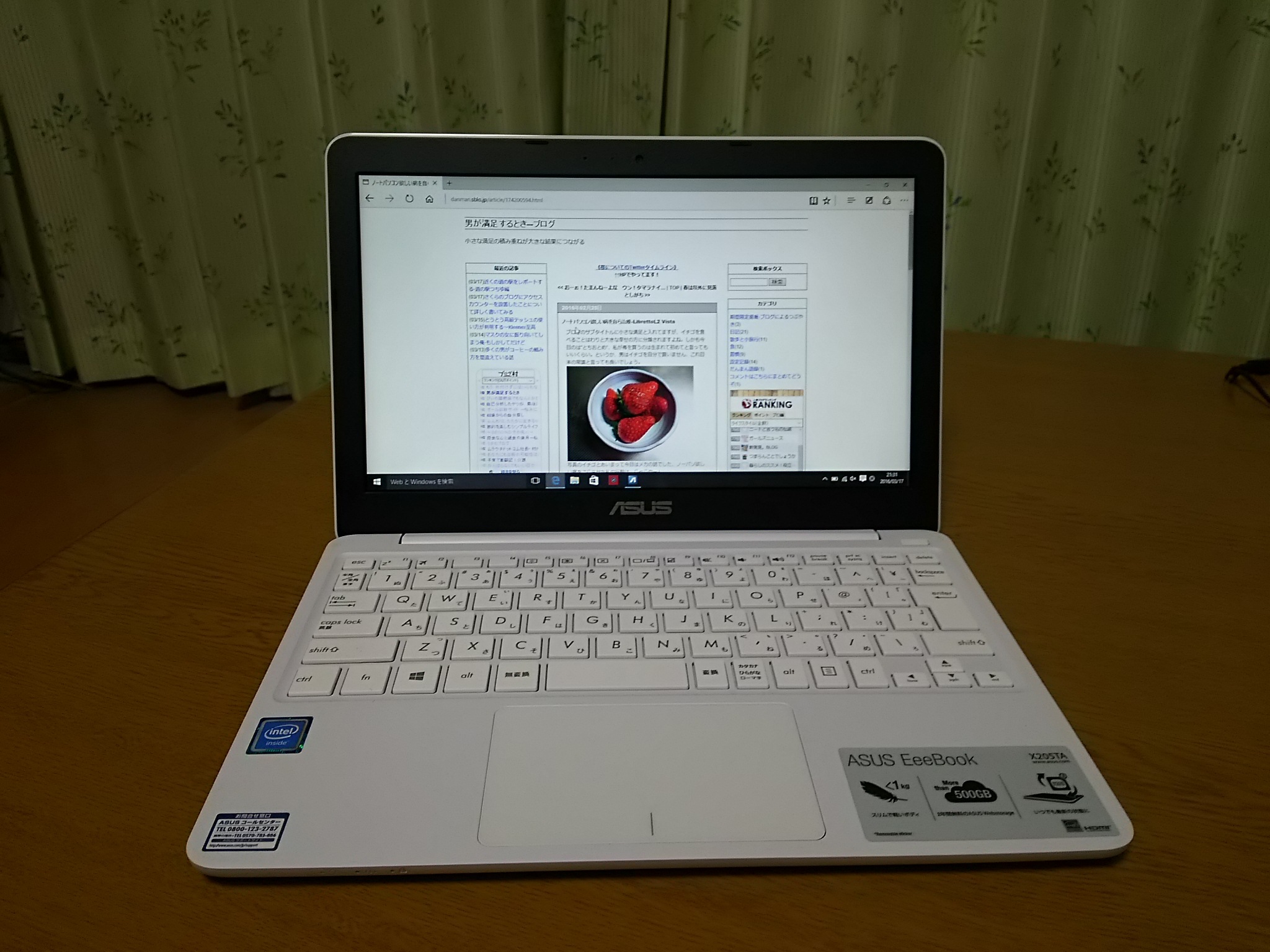 ノートPCにASUS【EeeBook X205TA-WHITE】を選ぶなんちゃってブロガー
ノートPCにASUS【EeeBook X205TA-WHITE】を選ぶなんちゃってブロガー  電源投入後に「Reboot and Select・・・」エラーメッセージが表示されWindowsが起動できない【ASUS:UX31E】
電源投入後に「Reboot and Select・・・」エラーメッセージが表示されWindowsが起動できない【ASUS:UX31E】
